Switch Disconnects From Wifi In Sleep Mode
Very recently, my ThinkPad laptop running Windows 10 would get disconnected from the Internet after waking from sleep or hibernate mode. I had to restart the PC in order to make the Internet connection working again. In short, the Wi-Fi was not working after resuming from sleep or hibernate mode in Windows 10. In short, the Wi-Fi was not working after resuming from sleep or hibernate mode in Windows 10. Wi-Fi is not working after hibernation or sleep mode If you’re also experiencing the same issue on your Window 10 PC, you should be able to fix the issue by following the given below directions.
Switch loses WiFi in Sleep Mode Every time I put the console into sleep mode then turn it back on, the switch shows that network connectivity has been lost. I have to manually reconnect to a WiFi network afterwards.

RECOMMENDED:Wi-Fi is one of the common features present in all recent laptops and desktops. With Wi-Fi, one can not just access the Internet wirelessly but also create new Wi-Fi hotspots so that other devices can also access the Internet using your Internet connection.When working, Wi-Fi is a great feature but when it’s not working, it’s hard to find the root of the issue. Very recently, my ThinkPad laptop running Windows 10 would get disconnected from the Internet after waking from sleep or hibernate mode.
I had to restart the PC in order to make the Internet connection working again. In short, the Wi-Fi was not working after resuming from sleep or hibernate mode in Windows 10. Wi-Fi is not working after hibernation or sleep modeIf you’re also experiencing the same issue on your Window 10 PC, you should be able to fix the issue by following the given below directions.Method 1 of 4. Connect to Wi-Fi/Internet after sleep or hibernate modeNote that this is a temporary fix to the issue. Please refer to the instructions in Method 2 to permanently fix the problem.Step 1: Open Device Manager by right-clicking on the Start button and then clicking Device Manager.Step 2: Expand Network Adapters tree in Device Manager window (refer to the picture below) to see wireless and Ethernet network card entries.Step 3: Right-click on wireless adapter’s entry, and then click Disable. Click Yes button when you see the confirmation dialog.Step 4: Right-click on wireless adapter’s entry, and click Enable.The Wi-Fi should start working again and automatically reconnect.Method 2 of 4 Fix to Wi-Fi not reconnecting after sleep or hibernate modeStep 1: Open Device Manager.
There are many ways to open Device Manager but the easiest way is to right-click on the Start button on the taskbar and then clicking Device Manager.Step 2: In the Device Manager window, expand Network Adapters tree to see your wireless and Ethernet adapters.Step 3: Right-click on the Wireless adapter’s name and then click Properties to open its properties dialog.Step 4: Switch to the Power Management tab by clicking on the same.Step 5: Finally, uncheck the option labelled Allow the computer to turn off this device to save power option. Click OK button. That’s it!Tip: If you often connect to the Internet using an Ethernet cable, please right-click on Ethernet card’s entry (appears under Network Adapters), click Properties, and then follow the directions mentioned in Step 4 and Step 5.Your Windows 10 PC should not get disconnected from the Internet after sleep or hibernate mode now.Method 3 of 4 Update wireless driverIf the issue persists even after applying above solutions, please update the Wi-Fi adapter driver to the latest version. To do so, open Device Manager, expand Network adapters, right-click on wireless card entry, click Update driver software, and then click Search automatically for updated driver software to automatically download and install the latest version of the Wi-Fi driver.Method 4 of 4 Contact Microsoft support team for freeIf none of the solutions are working, feel free to contact the Microsoft support team using the built-in Contact support app.
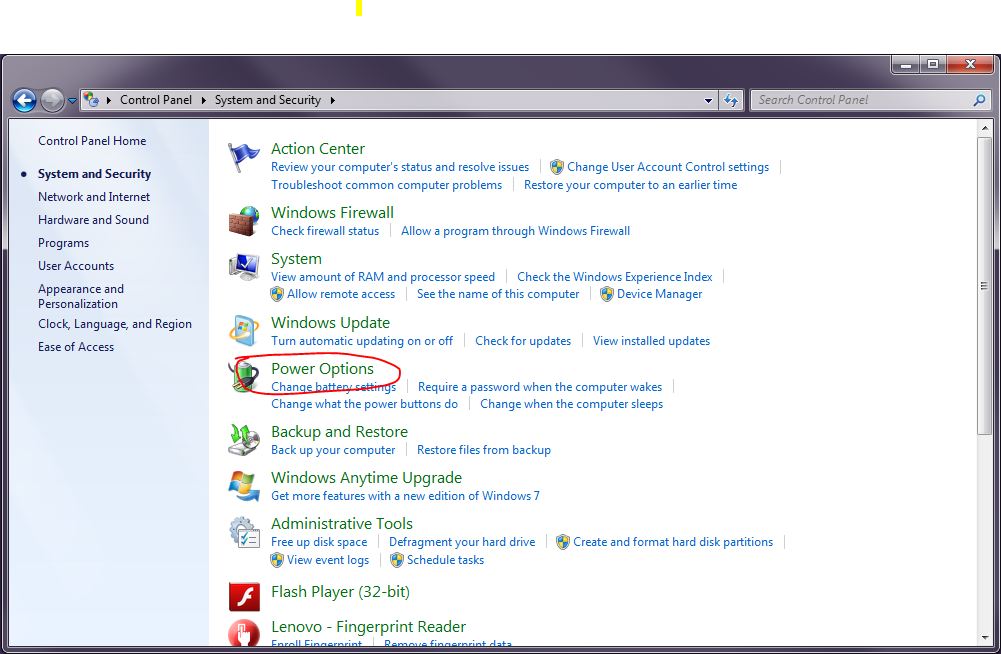
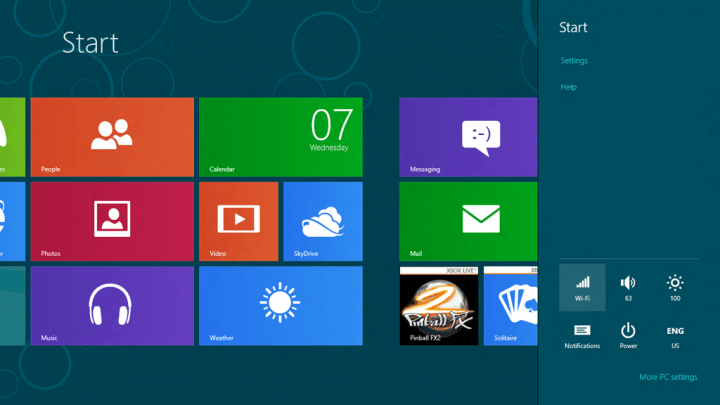
Bass boost sound effect. Launch the Contact support app from Start menu and then either have a or support team.You might also like to read our guide.
Wifi Sleep Mode
I've got a similar problem on a Dell Vostro and tried all of the above. Basically after the computer wakes from sleep the wifi is disconnected. Setting power mode to maximum performance and the options to prevent the OS from powering the onboard wifi down have no effect. Anyone with other ideas to try? (also tried updating the wifi drivers from the Dell website, but Dell don't seem to have updated them since I bought the computer anyway). Perhaps someone knows how to determine the Broadcom wifi chipset version and were to get OEM drivers from? I cannot believe this, but after months of trying to fix this (on and off, trying and then giving up), it turns out that, for me, checking ON (enabled) the 'Allow the computer to turn off this device to save power” worked.
Got this idea from My guess is that the driver expects to turn the network card back on after sleep or on a cold boot, and because the option is turned off, it toggles the 'switch' from being already on to off. Anyway it works for me now, perfectly. I cannot believe this, but after months of trying to fix this (on and off, trying and then giving up), it turns out that, for me, checking ON (enabled) the 'Allow the computer to turn off this device to save power” worked.
Got this idea from My guess is that the driver expects to turn the network card back on after sleep or on a cold boot, and because the option is turned off, it toggles the 'switch' from being already on to off. Anyway it works for me now, perfectly.This worked for me!