Mk 2089 Tree Step Lessons
- Mk 2089 Tree Step Lessons Video
- Miles 3738 Electronic Keyboard Manual
- Mk 2089 Tree Step Lessons For Sale
Related Bible Studies: Shriveled Hands – Jesus Heals on Sabbath – Mark 3:1-6 Another time he went into the synagogue, and a man with a shriveled hand was there. Some of them were looking for a reason to accuse Jesus, so they watched him closely to see if he would heal him on.
Siemens Website Quick LinksThis is a listing of tutorials and manuals found on the Siemens automation website that will get you started on the SIMATIC Step 7 software for S7-300 and S7-400 systems. From a new users perspective I’ve only heard disparaging comments about finding the right information on the Siemens’ website. I have to agree. Its information overload at it’s best. There’s a lot of different stuff there thrown together and found in different spots with very long URL addresses to add to the confusion.Have no fear. We’re here to help. So we’ll look at the essentials for your journey.
The software if you haven’t got it yet. Getting a sense for the product line. Where to start with the manuals. Online training material.
Downloadable Flash tutorialsOf course the best type of is the hands on type but if that’s not an option then you’ll need to start digging in. Who’s got the Software?If you are just learning and can’t easily get the software then there are two options. which will give you a free 30-day trial period. There are differences between the regular version of Step 7 and Step 7 Lite but for learning purposes you can go along way with the free Lite version.First Things FirstThe first thing I like to do with a new product is get an overview of everything. Getting used to part numbers and product groupings can go a long way with your comfort level.
The best thing for this is (ST 70 – 2005). You can also order a hard copy.
Where to Start? Manuals, manuals, everywhere!Once you install the Step 7 software there will be a directory under the SIMATIC folder called Documentation that includes the most important manuals. Hard copies can be ordered with number 6ES7810-4CA08-8BW1. Here’s how I would digest them.
This is a basic introduction to Step 7 which walks through an example of controlling engines. While it’s not the complete picture it does ease you very well into the learning curve of the Step 7 software. Here’s the fuller manual for the programming interface which is also the same as the online help accessed by pressed the F1 key. Everything to do with the Hardware Configurator., and - These manuals contain both the user’s guide and the reference description of the programming language or representation type. You only require one language type for programming an S7-300/S7-400, but you can mix the languages within a project, if required.
If you’re more comfortable with Ladder Logic or Function Diagram then start there but sooner or later you’ll have to become familiar with Statement List. The S7 CPUs have integrated system functions and organization blocks included with their operating system, which you can use when programming. This manual provides you with an overview of the system functions, organization blocks, and loadable standard functions available in S7, and detailed interface descriptions for their use in your programs.Training MaterialThere’s gold in that website if you just do a little digging!
Mk 2089 Tree Step Lessons Video
If you’re having a tough go with the manuals then you should definitely. There’s a lot more screen shots and even a picture of a balding pudgy guy to point things out to you. What more could you want?Flash TutorialsIf you’re not the manual type (and even if you are) check out the.
These are very professionally done with a nice sounding narrator to take you through all the basics of the Step 7 software and hardware. What's Next?Of all the starting places to dig for more info I find the the best especially if you have a part number or key word you can search on. Clicking on the Product Support link will bring up a tree on the left hand side that can be expanded down to the product of your affection. Good luck and happy hunting. Connecting to the S7 PLC The Programming CablesThere are three major types of programming cables:1.The CP5512 card in a PCMCIA slot.2.The PC Adapter using a serial or USB connection3.An Ethernet cableThe CP5512 card and the PC Adapter can communicate on either an MPI or PROFIBUS port. Note that PROFIBUS is labeled as DP on the Siemens connection ports. These cables can piggyback on existing connectors.
Be aware that the PC Adapter draws its power to work from the connection port so check the power for proper operation. The CP5512 card draws its power from the computer.For Ethernet (TCP/IP) use a standard Ethernet cable from the computer to a with an Ethernet port, a CP 343/443 module or a network switch all ready attached to the network.
Checking CommunicationsWith the programming cable plugged in, you can check for proper operation by clicking on the Accessible Nodes icon.If communications are successful, you'll see a window pop up similar to the one below. If so, then close the Accessible Nodes window and proceed to the download or upload section.If communication fails then you will receive a message like below.This indicates that the cable is not in the right computer port or the cable is not plugged in properly. Setting the PG/PC InterfaceIn order to start communication to the PLC you will need to match the 'PG Interface' setting with the programming cable and protocol.
To do this, select the menu Options Set PG/PC Interface.The following dialog box will open up displaying all the different interfaces (i.e. Communication drivers).Each cable has its own interface. For Ethernet select the TCP/IP interface for your computers network card. Be careful not to select your wireless Ethernet connection.To get it working quickly it is best to select the interface with the Auto designation. This will discover working settings and use them automatically.For the PC Adapter click on the Properties button and make sure the Station Parameters is a unique network address. It should not conflict with existing PLC and slave devices on the network. Also, check under the Local Connection tab and make sure connection selection matches the port the cable is connected into.Once the proper interface is selected and the properties are set then click OK and use the Accessible Nodes window to check for successful communications.
It should work. If not double-check the connection and cable. With the CP5512 and PC Adapter cables, you should use the MPI port, as this is the default connection for Siemens.If this doesn't work then I don't know what to tell you. DownloadingFirst, in order to enable the download menu commands, you must select the folder in the project's station you wish to download.There are three methods of downloading.
Partial download of selected blocks. Full download of all blocks and system data. Complete deletion of online blocks and then downloading of all blocks and system dataPartial DownloadPartial downloads are used in existing projects where only one or more blocks will be downloaded.
To perform this type of download select the block(s) you wish to download and then select the PLC Download menu item or the download button.Holding down the Ctrl key or the Shift key allows more then one block to be selected at a time. Be careful though as the order of download will occur in the order that the blocks were selected. This may mean that an error will occur if a block is called before it is downloaded.The will need to be in Stop mode before downloading the System Data Block (SDB) as this is equivalent to a hardware configuration download. This is usually not necessary in a PLC that has all ready had its hardware configured. If you do download the system data, the following messages will prompt you through the transitions.If the CPU is in Run mode then you will be prompted to Stop the CPU.
Miles 3738 Electronic Keyboard Manual
The software will do the Run to Stop transition when you click OK.After downloading the SDB you will be prompted to Run the CPU again.Clicking Yes will automatically put the CPU back into run mode. Full DownloadTo download all the blocks at once make sure you are in the Block folder and select the Edit Select All menu item.
Click on the Download icon. You will be prompted to overwrite any existing blocks and if you want to load the system data (see above). Clearing the CPU Memory and then DownloadingThe partial and full download methods above will overwrite existing blocks but will not any blocks from memory. In order to completely delete the existing program in the CPU and download a new project select the Blocks folder and then use the PLC Download User Program to Memory Card menu item.The following dialog box will pop up prompting you about the deletion of all the blocks and project data in the PLC. Click Yes to perform the operation.After this, follow the normal download procedure. The Case of the Missing SIMATIC Step 7 Documentation“We had documentation at one time.”Sound familiar?
Have you suddenly found changes that have been made in the but not in the offline program? Nobody knows what happened.Unfortunately this is an all too common phenomena with the Siemens SIMATIC Step 7 software. The problems stem from the flexibility of the software both for downloading and editing the online program. If the person is not familiar with the software it’s very easy to get confused if the changes are being made on the computer or in the controller.How to solve this problem?
Let’s first of all review some basic terminology. After that is a step by step best practice when editing programs. Finally, we’ll highlight the pitfalls and the indicators that tell you whether you are offline or online. This procedure applies to SIMATIC Step 7 version 5.4. TerminologyOffline program – The program that is stored on the hard disk of the computer. This will contain the documentation. It’s very important to keep a pristine copy of the offline program as the associated documentation is not stored in the PLC.Online program – This is the program resident in the PLC.– The act of taking the offline program on the computer and downloading it into the PLC.– Taking the program in the PLC and bringing it up to the computer.
Doing this without having the associated offline program open will cause a loss of documentation. Save – Stores the open block onto the hard drive. It’s important to realize that an edited block can be downloaded to the PLC without saving it offline. Note that this only saves the opened block and not any others that are concurrently open.These may seem like simple terms but it’s important to understand how they’re used in the Siemens environment.Here are some other terms that may come up.PG/PC – This is Siemens way of referring to a PC or laptop running the SIMATIC software.Nodes – Refers to any programmable device (in our case a PLC) in the network which will have its own unique address. Best PracticeThe best practice is to make sure you are working from an offline file.
There really isn’t any reason to be working on the program inside the PLC. Of course, this assumes that you have a good working copy to begin with. The “golden” copy of the program should live somewhere on a network server or have a dedicated place on one computer or laptop. I’ve even heard of some companies using USB memory sticks to store the latest and greatest which is great but an original copy should still live on a computer that is backed up. Open the offline file from the File pull down menu and select Open or use the Open Project icon on the toolbar. In the dialog box select the project under the User Project tab. You may have to select Browse to find it in the directory structure.
Note if the Manager was closed with a project open then it will open back up to that project automatically. Expand the project tree down to the program files and select the Blocks folder. Good practice dictates that all blocks should be opened from here. Once changes have been made:. Save the block to the hard disk by clicking the Save icon (or menu item File Save). Download the block by clicking the Download icon (or menu item PLC Download).
If the block all ready exists in the PLC then it will confirm that you want to overwrite it 1. Click Yes. Note that downloading from here only sends that one block to the PLC. It does not download the entire program. To monitor the block make sure to open it using steps 1 through 3 and then press the Monitor icon (or menu item Monitor). The window’s title bar will highlight a lovely shade of blue to indicate a connection to the. It’s important to note here that you are still working with the program on the computer and not the PLC.
If the procedure in step 3 has not been followed then discrepancies can occur between what you are monitoring in the PLC and what is displayed in the SIMATIC software.That’s it. Following these simple steps will save a lot of headaches. Pitfall #2 – Viewing Online from SIMATIC managerOnce a project is open and a connection to a PLC is established then selecting the Online button (menu View Online) brings up a similar project tree showing the contents inside the PLC. The window title bar is highlighted in blue to indicate its online status. Working from this window presents less of a danger for losing documentation but it is confusing and could lead to problems.
For instance if a block is renamed offline and then the old one is opened online then it will have no associated documentation.The proper way to view a block online is to open the block and select the Establish Connection to Configured CPU icon. Just make sure what you are viewing has been downloaded to the PLC. Pitfall #3 – Opening the Online PartnerIf an offline block is open then selecting the Open Offline/Online Partner icon (menu item File Open Online) will switch it to the online version of the block for editing. Essentially this puts you in the same place as pitfall #2. ConclusionProgramming with SIMATIC Step 7 is different enough from other types of PLCs to throw off the casual user. Always working from the offline copy will make it less likely to screw up.
Opening up a block from the accessible nodes window is always a no-no. Likewise, opening a block from a window that has a highlighted blue title bar will also cause potential problems. Be sure and read all dialog boxes especially the ones we’ve shown in the article.
Avoid the pitfalls and keep that documentation. Mystery solved.Footnote:(1) Siemens dialog boxes have an option that says, “Do not display this message again.” This is handy for some annoying pop ups but it is really not a good idea to turn off important ones like warnings for overwriting blocks. These warnings are especially crucial if you are working on real machinery. If more then one person is using the software then you can reset these messages to display again by going to the SIMATIC Manager and select the menu Options Customize. Click the General tab and press the Activate button.
If it’s grayed out then all messages are set to display. S7 Library FunctionsI couldn't find a complete listing of all the function blocks in the standard Siemens S7 Libraries so I made one myself. It helps me get a better overview of what is available. The complete listing is also available as an so you can sort or adjust to your needs. Siemens Technical TermsOtherwise known as Siemens speak.
Here's a list of Siemens specific abbreviations and their meanings.TermDescriptionExplanationC7Combo PLC/HMI systemA PLC and screen in one packageCFCContinuous Function ChartOptional programming languageCPCommunication ProcessorModules used for special communication protocolsDBData BlockMemory storage areas for user dataFBFunction BlockA function with it's own data blockFBDFunction Block DiagramStandard programming languageFCFunction CallCalled progammed blocksFMFunction ModuleModules with special functions (e.g. Statement List (STL) Cheat SheetsIf you are a Siemens PLC user then you've more then likely have run into Statement List (STL) programming. STL corresponds to the Instruction List language defined in the IEC 61131-3 specification. The programming is done with very simple mnemonics that can be hard to remember if you don't use it very often.These cheat sheets provide a quick reference guide for all the instructions and formatting. They are two pages long but if you can print on the front and back then they make for a nice one sheet reference.STL Listed AlphabeticallyBest used when trying to interpret an existing program. Download:STL Listed by CategoryBest when doing programming. Connecting IFIX SCADA to Siemens S7 using TCP/IP Setting up an S7 connection using TCP/IPThe TCP/IP method of communication to the S7-300 and S7-400 's via TCP/IP communication module uses the S7WIN, S7WINSP, S7NT, or S7NTSP protocol.
Software requirements. Siemens SIMATIC NET software v6.1 SOFTNET-S7 Industrial Ethernet.
IFIXSCADA v5.x or above. Windows XP + SP1Hardware requirements.
Standard network card. S7-300 with CPU315-2 DP. Siemens power supply PS30/5A. Siemens CP343-1 TCPThe hardware modules occupy the following slots in the Siemens PLC:. Siemens power supply. S7-300 CPU 315-2 DP.
Ethernet CP343-1 TCPExample configurationAll wiring should be installed according to Siemens documentation. Installing the SIMATIC NET softwareYou must log in as an Administrator to install the SIMATIC NET software. Close all other running applications, including any antivirus software you may be running. On the SIMATIC NET flash screen, start the installation by clicking Install SIMATIC NET Software. The PC configuration screen appears. Click Next.
Select the English language option, then click Next. Click Next again. Click yes to the licensing agreement screen.
Enter your Name and Company on the User Registration screen. If you already have SIMATIC NET software installed, this will be the drive selected by default. The Run automatic authorization option, and then click next. The Setup: Configuration screen appears.
Select all application options to be installed. (This is necessary if you do not already have STEP7 installed on your machine. If STEP7 v5.2 or higher is already installed, you do not have to select the NCM PC/S7 v5.2 application.) Click Next. The applications you selected are installed. At the prompt, click OK to restart your system. The system restarts and installs the selected applications.
Click Finish to restart your system again.The SIMATIC NET software is now installed. Configuring the SIMATIC NET softwareThis step involves using the Commissioning Wizard to configure the software you installed in the previous step. Configuring the moduleWhen your system restarts after the software has been installed, your system's hardware configuration is scanned. The Commissioning Wizard appears automatically. (You can also access the Commissioning Wizard at Start/Simatic/SIMATIC NET/Settings/Commissioning Wizard.)The number of steps required depends on the number of PC Ethernet cards (or modules) detected in your PC. The more modules you operate in the computer, the more steps are required. Click Next.An Ethernet Network Card with with the IP addresses settings shown above was found.
This is the network card that will be configured for communication with the Siemens PLC. This is put on index 5.Note: The index of the network card can be set with the NCM PC Configuration (hardware configuration). The station index defaults to 5 if you use the Commissioning Wizard. Select the Use the module for productive operation in configured PC station option, and then click next. Clear the SIMATIC NET Server in configured PC Station option and select the Configure more applications option. Then click next.
the names for your user application: enter VFD1 in the Name text box. This user application is put on index 1. Click Next.Note: The name of the application is the VFD name. This comes later in the IFIX Project Editor under Communication Ports in the Special options text box. Click Next. This screen appears, confirming you have completed configuring the module:.
Mk 2089 Tree Step Lessons For Sale
The configuration is saved and the PC station is reconfigured. Your existing configuration data is overwritten.
Click OK to confirm at the prompt.This completes the module configuration. Configuring the project with the PC Station WizardThe next step to configure the project using the PC Station Wizard. Start the PC Station Wizard. Choose Create a new project and configuration. A new project is created. Click Next. Define a new Project name; this example uses IFIXS7.
Specify where the copy of the local PC station settings resides, and then click Next. Select the Edit network and connection configuration option, and then click Finish. NetPro automatically starts, displaying the network configuration.
Click the Application box in the PC station, and then choose Insert New Connection. The Insert New Connection dialog box appears.
Choose the Unspecified item in the tree. From the Type menu in the Connection area, choose S7 connection.
Then click Apply, and then click OK. In the Properties -S7-Connection dialog box, the local IP should be the address of the Ethernet card in the PC.
This example uses 192.168.0.190. The partner IP Address should be that of the Ethernet CP343 module in the PLC, in this case 192.168.0.148. The Local ID is the connection identifier of this connection (here it is S7-Connection1). It will be used later on as the address of the IFIX I/O device.
Click Address Details.Note: The Local ID S7-Connection1 is used later in the IFIX Project Editor under Communication I/O Devices in the I/O Device Address text box. This name is case-sensitive and cannot not contain any spaces. In the Address Details dialog box, enter the card location of the CPU that the SIMATIC S7 communicates with.
Here the card location is 2. Click OK.Note: Some power supplies might occupy 2 slots.
If so, the card location of the CPU is one higher at 3. In the NetPro window the new S7-Connection1 connection appears. Choose Network Save. The Save and Compile dialog box appears. Select the Compile and check everything option, and then click OK. After completing the save and compile operation, a message appears in the NetPro window.
Yuri Plisetsky is a man on the run, forced to leave his family and everything he loves in order to escape Russia’s impending omega mating laws. Otabek Altin is an artist in search of his muse. With omega hunters searching for runaways in several countries, Yuri is forced to decide between continuing to run or finding a place to hide.  The following content is intended for mature audiences and may contain sexual themes, gore, violence and/or strong language. Discretion is advised. The following content is intended for mature audiences and may contain sexual themes, gore, violence and/or strong language. Discretion is advised. On Ice (Japanese: ユーリ!!! On ICE) is a Japanese sports anime television series about figure skating. The series was produced by MAPPA, directed by Sayo Yamamoto and written by Mitsurō Kubo. Character design was by Tadashi Hiramatsu, and its music was composed by Taro Umebayashi and Taku Matsushiba. Yuri Plisetsky is a man on the run, forced to leave his family and everything he loves in order to escape Russia’s impending omega mating laws. Otabek Altin is an artist in search of his muse. With omega hunters searching for runaways in several countries, Yuri is forced to decide between continuing to run or finding a place to hide.
The following content is intended for mature audiences and may contain sexual themes, gore, violence and/or strong language. Discretion is advised. The following content is intended for mature audiences and may contain sexual themes, gore, violence and/or strong language. Discretion is advised. On Ice (Japanese: ユーリ!!! On ICE) is a Japanese sports anime television series about figure skating. The series was produced by MAPPA, directed by Sayo Yamamoto and written by Mitsurō Kubo. Character design was by Tadashi Hiramatsu, and its music was composed by Taro Umebayashi and Taku Matsushiba. Yuri Plisetsky is a man on the run, forced to leave his family and everything he loves in order to escape Russia’s impending omega mating laws. Otabek Altin is an artist in search of his muse. With omega hunters searching for runaways in several countries, Yuri is forced to decide between continuing to run or finding a place to hide.
This indicates the warnings and errors present in the configuration. If warnings occur here, then this is to be handled as information only. But if errors occur, the project configuration cannot be loaded. To view errors, choose View Outputs. Highlight by clicking on the PC Station (TESTXP).
Afterwards the connection table disappears in the message window. From the NetPro menu choose PLC Selected Stations to transfer the project configuration to the PC.
Alternatively, right-click the PC Station and choose Download Selected Stations. To confirm the overwrite of configuration data and to proceed with the download, click Yes. To confirm stopping the Target Module (Network interface Card), click OK. The configuration should now be successfully loaded. Exit NetPro and click next, and next again to finish the Commissioning Wizard. If you have errors, see for details.Defining an access point for the applicationThe next step is to define an access point for the application. The Configuration Console should appear after terminating the Commissioning Wizard.
If it doesn't, open the Configuration Console by selecting START / SIMATIC / Simatic Net / Settings / Configuration Console. In the Configuration Console dialog box, right-click the Access Point object, and choose New New access point.Note: You can choose any name for the Access point, but it cannot contain spaces and be longer than 32 characters. In the New access point dialog box, enter your access point name (this example uses IFIXS7).
Select the hardware component that will be associated with this access point ( TCP/IP - ASUSTeK/Broadcom 440x in the example).Note: The access point name is used later in IFIXSCADA in the Project Editor under Communication Boards in the Special Options text box. The access point name is case-sensitive.After creating the access point the Configuration Console should look like this:. Close the Configuration Console.This completes the Simatic NET software configuration. Configuring the S7 driverThe IFIX S7 driver needs three names (settings) from the SIMATIC NET softwareconfiguration.
The following points are needed: SIMATIC NETConfigurationexampleIFIX InfoAccess point of the applicationIFIXS7Boards, Special optionsFieldVFD/Application NameVFD1Ports, Special options FieldName of the connection (or LocalID)S7-Connection1IODevices, Address FieldUsing the Express WizardYou use the Express Wizard to configure your communications. In IFIX Explorer, create a new (empty) test project.
In the IFIXSCADA Project Editor, choose Communication Express Wizard. In the wizard:.
Create a new I/O Servers e.g. IOServer. Create a new I/O Device e.g. IODev.
Select external as the type of the I/O Device (PLC): Select the Siemens S7-300 or S7-400 TCPIP using NE2000 network CARD for Windows NT for NT/W2K/XP/2003, or the TCPIP using NE2000 network CARD for Windows 95/98 for 95/98/ME option. Define the name of the connection.
In this example it is S7-Connection1.Note: Do not select the Link I/O Device to an external tag Database option.This completes this section. Setting the Access PointThe next step in the process is to set the access point of the application. Open the Boards dialog box by choosing Communication Boards. In the Special Opt text box, enter the access point of the application.
This example uses IFIXS7.Setting the VFD nameThe next step is to set the VFD name. Open the Ports dialog box by choosing Communication Ports. In the Special Opt text box enter the VFD Name.
In this case VFD1.Checking the name of the S7 connectionThe next step is to check the name of the S7 connection. Open the I/O Device dialog box by choosing Communication I/O Devices.
In the Address field enter the name of the connection to the PLC. This example uses S7-Connection1.Variable declarationThe next step is to declare the variables. Open the Tags Form by choosing Tags Variable Tags. Create a variable with the following information:. Variable Tag Name: TestInteger. I/O Device Name: IODev.
Type: INT. Address: DB190,0Troubleshooting your S7 connectionQuestion: I receive the following error message when downloading the PC station in the SIMATIC NCM PC manager:. 'The module 'station manager' cannot be contacted.
Change the on-line interface.' . 'For On-line connections via the PC internal interface a station name must be assigned in the component configurator. This name must be identical to the name of the PC station, as configured in the STEP7 (or Simatic Net) project.' . 'Online: No connection could be made.
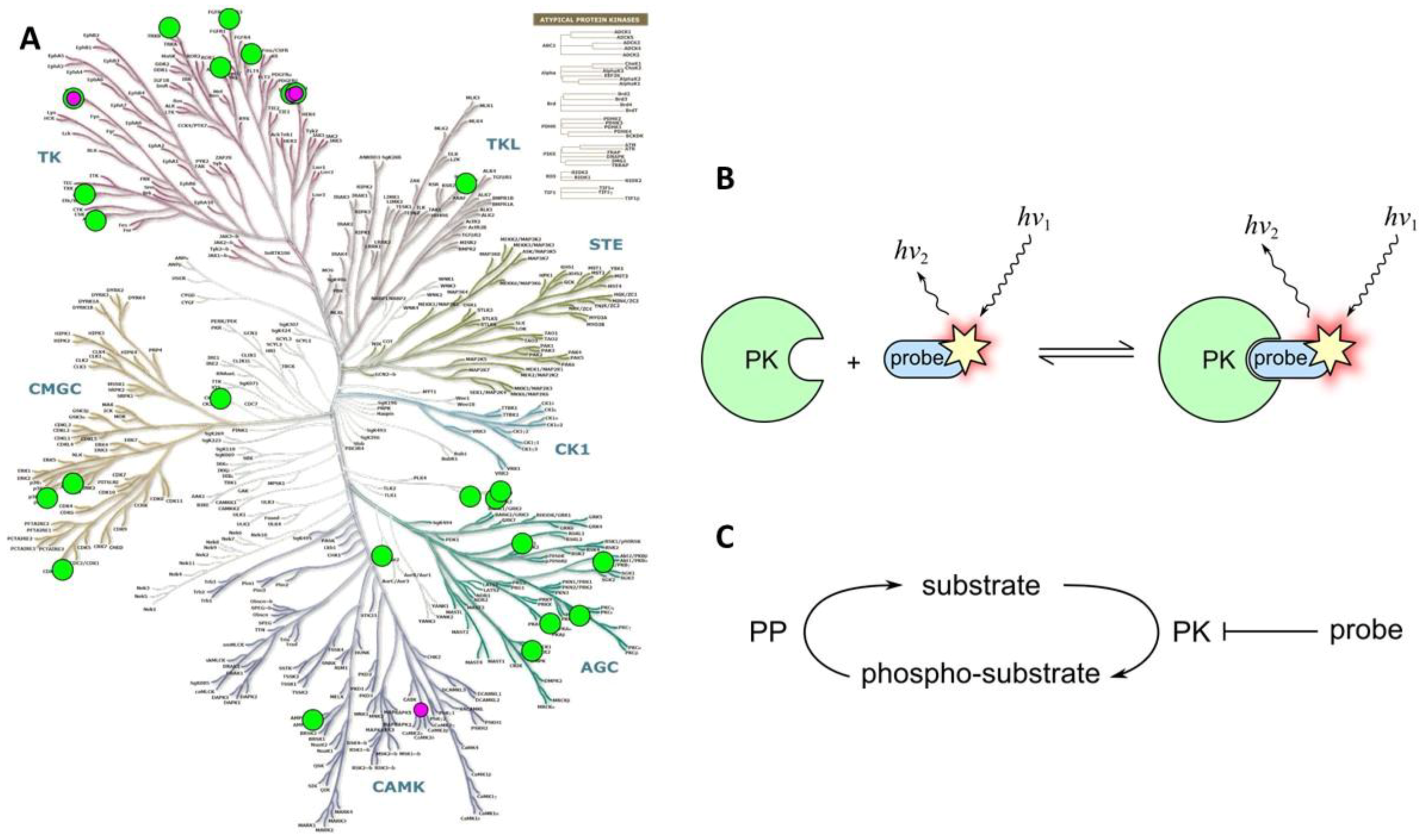

The participant does not announce itself.' Solution.
Check in SIMATIC NCM PC Manager under the Menu option Options Set PG/PC Interface, whether the point of entrance S7ONLINE is linked with the PC internal (local) interface. The Station Configuration Editor tells you whether your module is Online. You can start the Station Configuration Editor by double-clicking the icon. This should not be OFFLINE, so to change its mode of operation, click Change Mode. The mode of operation should now change to ONLINE.
Check the station name in the Station Configuration Editor. This must match with the name in SIMATIC NCM PC Manager.
You can change the station name in the Station Configuration Editor by clicking Station Name. Open the Station Configuration Editor and the SIMATIC NCM PC Manager. Check the order and the number of configured components and the indexes that are used.
These should match.